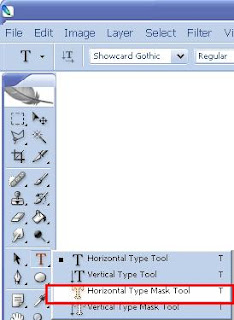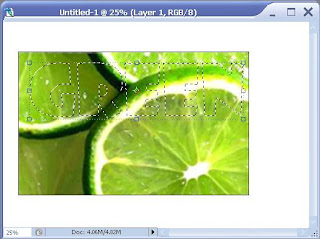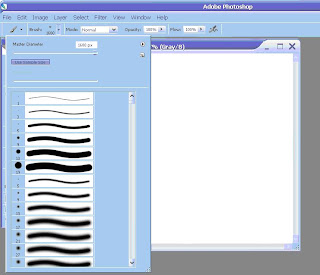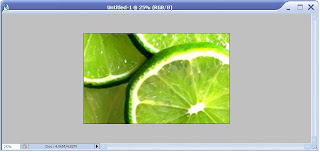
2. Select the Horizontal Type Mask tool from the Text Tool pull-out drawer.
3. Click in the document window
4. Type the text that you want to write
5. Select the type style, font and size from the Options bar
6. Select move tool and the type becomes a selection
7. Hit Command + J or Control + J for Windows.
8. Now it’s up to you can delete the background or keep it then modify it.
9. If you delete the background will be looks like this
10. If not you can modify the text by bevel option drop shadow, inner glow, and bevel and emboss.
- Drop shadow
- Inner glow
- bevel and emboss
After i modify the picture looks like this